Installing Resonic
Several different types of installation packages and builds are available for Resonic. We'll show you which ones, and how to install and use them properly.
While Resonic Player and Resonic Pro are separate products they share the same foundations.
Table of Contents
- 1 Package Types
- 2 Setup Packages
- 2.1 Setup Installation
- 2.2 Storage Locations in the Setup Version
- 3 Portable Packages
- 3.1 Portable Installation
- 3.2 Storage Locations in the Portable Version
- 3.2.1 Advanced settings
- 3.3 Pro Licenses and Portable Versions
- 3.4 Upgrading from 0.9.3 (or earlier)
- 3.5 Migrating Portable 0.9.3 (or earlier) to 0.9.4 (or later)
- 4 Test Builds
- 5 Alpha Builds
- 6 Beta Builds
- 6.1 Running Alpha Builds
- 6.2 Running Beta Builds
- 6.3 Removing Test Builds
- 7 Unattended Installation
- 7.1 Unattended Silent Installation
- 7.2 Unattended Installation with Dialogs
- 7.3 Unattended Activation of Resonic Pro
- 7.4 Restart after Unattended Installation
- 7.5 Logging during Unattended Installation
- 7.6 Additional Options
Package Types
For each flavor of Resonic there are a few types of packages available:
- Setup packages are .msi files — recommended for most users
- Unattended installation of Setup packages
- Portable packages are .zip files — for use on portable drives
- Alpha builds come as .zip files — for testing only
- Beta builds come as .msi files — for testing and production
Always get your Resonic updates from this site, and this site only.
Related: Anti Virus Notes
Setup Packages
Setup packages come in the form of digitally signed Windows Installer packages (.msi files.)
Using a Setup package is recommended for most users.
Setup Installation
Double-Click the .msi package file to run Setup and follow the instructions.
- Older versions of the same flavor are upgraded.
- Installation takes a few seconds.
- When complete, Resonic will start.
To Repair or Uninstall the installed version use Add or remove programs in Windows Settings, or run the Setup package again.
Resonic Player and Pro can co-exist on the same system.
This method installs Resonic locally, integrates into Windows Explorer, comes with several file type icons and custom icon support, and is the easiest to update and maintain, hence this is the recommended method of installation.
Setup will never alter or take over any of your existing file associations without your explicit permission.
Storage Locations in the Setup Version
Depending on your version of Resonic, your user profile is stored in Resonic in your personal Documents folder.
<userprofile>\Documents\Resonic\Player Beta
<userprofile>\Documents\Resonic\Pro Beta
For example:
Release and Beta versions of both applications can be installed side by side. They use their own sets of user data and file associations.
Portable Packages
Portable packages come in the form of ZIP archives (.zip files.)
Portable versions do not integrate with Windows Explorer, do not come with file type icons, and use a different path system that Setup versions. Some other features might be absent.
No data is written outside the program folder, or to the Windows registry.
They are very clean, self-contained versions of the software and neither alter your system nor leave any trash behind. When you delete the portable folder, both program and user data for that version goes away with it.
Portable Installation
Unpack the .zip file to your portable drive / USB disk, or any other writable location, and run Resonic.exe from there.
The disk needs to be write-enabled while Resonic is running.
Storage Locations in the Portable Version
By default Portable versions of Resonic are configured to use per-user profiles, and store user profiles in folders that follow this template:
For example:
This flexible system allows you to carry a Portable version of Resonic with you on an external drive and use it on different systems with completely separate configuration sets.
You don't have to worry about your home settings accidentally being overwritten when using the program on another system.
Advanced settings
Depending on the configuration in ResonicBoot.ini Resonic creates these profiles:
- <user>@<machine> — one profile for every user (default) (e.g., cannoli@pastapc)
- @<machine> — one profile for every machine (e.g., @pastapc)
- single — just a single profile
Pro Licenses and Portable Versions
When you run a Portable version of Resonic Pro you will be asked to enter your license first. However, if you already have a licensed version of Resonic Pro installed you won't need to to enter your license.
Upgrading from 0.9.3 (or earlier)
Although there have been lots of structural changes, typically you shouldn't have to worry about any of this when you use Resonic Setup.
You may use Resonic Registry Cleanup in case Resonic*0.9.3 context menu items to open and browse folders got stuck in your Windows Explorer, or you simply want to clean up properly before reinstalling Resonic*0.9.4 or later.
You can optionally run the Resonic Cleanup Tool to remove left-over files and registry keys from your system.
Migrating Portable 0.9.3 (or earlier) to 0.9.4 (or later)
The folder structure has changed quite a bit in 0.9.4 for all versions.
To manually migrate your content from Portable versions prior to 0.9.4, here are the major changes:
0.9.4: Profiles/<name>/Settings/0.9.4/settings-1.json
0.9.4: Profiles/<name>/Databases/0.9/*.db (excluding *cache.db)
0.9.4: Profiles/<name>/Cache/*cache.db
Setup versions migrate their settings automatically on first start. You'll be asked.
Certain settings like the file list layout won't be imported.
Test Builds
You can find Alpha/Beta builds via our Discord Community, which is the main place for Resonic testing.
When you run a Test build of Resonic Pro for the first time you will be asked to activate it using a valid license (e.g. a QA License). If you already have a licensed version of Resonic Pro installed on your system Alpha and Beta builds will self-activate and you won't be asked every time.
Alpha Builds
Alpha test builds are unfinished and unstable pre-release versions of Resonic.
If you're not interested in testing don't touch Alphas and get a stable build, or a Beta version, instead.
Alpha builds
- are unstable and may be highly broken
- are never recommended for production use
- are not intended for permanent use
- show nags after a while
- eventually expire and become unusable after several months, intentionally
- do not have an update check
Alphas come in the form of Portable versions (.zip files) and like any other Portable version they can be safely run on their own without affecting any installed version of Resonic.
Just like any other Portable version they are very clean, self-contained versions of the software and neither alter your system nor leave any trash behind. When you delete the portable folder, both program and user data for that version goes away with it.
Beta Builds
Beta test builds are near-release versions Resonic.
If you're interested in production quality versions get a stable build instead.
Beta builds
- are generally good to use
- may be unstable still
- and are okay for production use, unless you're working on a time-critical project
- are intended for permanent use
- do not show nags after a while
- do not expire
- may have an update check
Betas come in the form of proper Setup versions (.msi files).
Running Alpha Builds
No installation is required.
Unpack the .zip file to a temporary and writable location, e.g., your Desktop, but never to any of your Program Files folders are they are write-protected, and run Resonic.exe from there.
Running Beta Builds
Just use the .msi Setup file to update your existing installation.
You don't have to uninstall the previous version, typically.
In case you are having issues either re-run Setup and choose Repair, or uninstall and reinstall.
Resonic 0.9.4 and above is designed in a way that you can always go back to a previous version without losing your databases and settings.
Removing Test Builds
For Alphas, delete the temporary folder you unpacked the .zip file to. Nothing is left on your system.
For Betas, uninstall the application just like any other program.
You can optionally run the Resonic Cleanup Tool to remove left-over files and registry keys from your system.
Unattended Installation
Installation of Resonic .msi Setup packages can be automated in the following way:
Unattended Silent Installation
The following command runs a local unattended installation that is fully silent, i.e., neither dialogs nor installation progress is shown and default settings and paths are assumed:
Unattended Installation with Dialogs
The following command runs a local unattended installation where both dialogs and installation progress are shown and default settings and paths are assumed, but user interaction is never required:
To only show the most basic dialogs run the installation as follows:
Unattended Activation of Resonic Pro
Resonic Pro can be activated either with a Double-Click on the .rsaf file (Resonic Activation File), or by using the --install-license command-line parameter. The --quiet parameter will make sure no user interaction is required.
Resonic Pro can also be deactivated (license cleanup), but using the --remove-license parameter, again in combination with --quiet. A filename is not required.
Restart after Unattended Installation
By default Setup will not restart your system after installation, but you can change that behavior by passing the /forcerestart option to msiexec, which will always restart the system after installation.

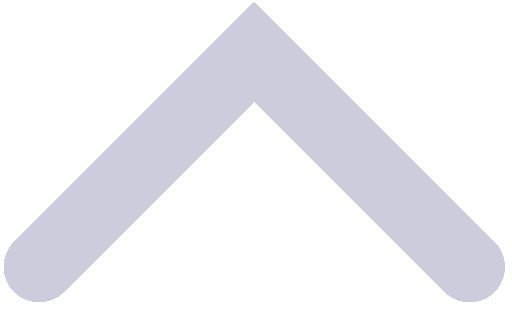 Back to top of page
Back to top of page