Batch Targets
A Batch Target points to a fixed destination folder or drive and is displayed as part of a list in the right sidebar's Targets tab. Targets can batch copy, move, decode, and process files and respond to Drag & Drop.
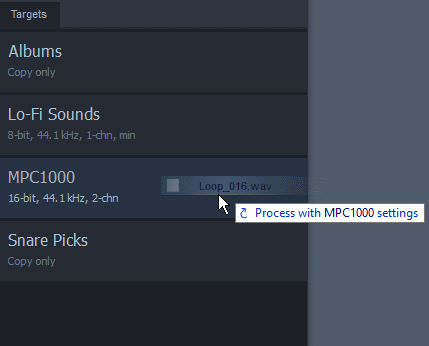
Each target accepts files and/or folders via Drag & Drop and copies or moves by default, but can also have one or more batch processing options attached to it. Alternatively, you can also send files to a target through the File List context menu.
Available from Resonic Pro 0.8.9.
Creating a new Batch Target
To create a new target, Drag & Drop a folder (or drive) into the Targets tab in the right sidebar or right click the folder.
You can toggle the right sidebar's visibility using the F6 key, or with a button in the status bar.
Copy or Move
The new target will default to Copy only, which simply copies any files and folders it receives to the intended destination folder or drive.
You can move files to the target by holding down the ⇧ Shift key during Drag & Drop.
Editing a Batch Target
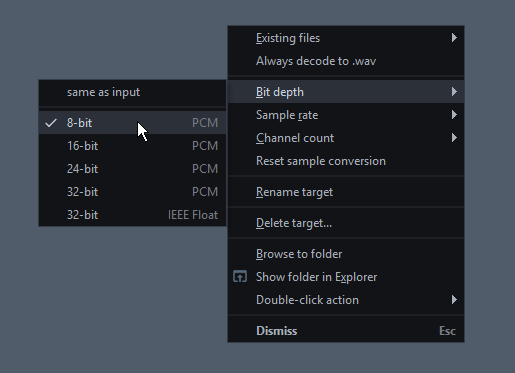
Find the target in the list that you wish to edit and right-click it, or click the menu button.
The popup menu will reveal most of the target's features.
You can reorder targets by dragging and dropping them in the list.
Hovering over a target in the list will display additional information about its options.
Sample Format Conversion
With any of the following options active the target will decode the input files it receives and save them as .wav after processing if their sample format differs. Format conversion can also be forced regardless of input file format.
Folder conversion is currently unsupported.
Sample Rate
Input files are resampled to a fixed sample rate, if needed:
- 44.1 kHz
- 48 kHz
- 88.2 kHz
- 96 kHz
Bit Depth
Input file bit depth is converted, if needed:
- 8-bit (PCM)
- 16-bit (PCM)
- 24-bit (PCM)
- 32-bit (PCM)
- 32-bit (IEEE Float)
Channel Count
Input file channels are downmixed (or upmixed) to a fixed channel count:
- 1 (Mono)
- 2 (Stereo)
Reset conversion
Resets and disables any sample format conversion options, effectively returning the target to Copy only.
Interpolation Quality
Interpolation quality can be selected for each target, from Minimum to Maximum, ranging from 4-point to 256-point sinc interpolation respectively.
If you prefer speed over quality you could use Medium, but in general it is recommended to leave it on its default setting (Maximum).
If you prefer aliasing and crispness (e.g., for chip tunes) over quality, or you're a sound designer you could try the Minimum quality setting — it might just do what you want.
