File List
The File List is one of the main elements in the Resonic user interface. It looks like this:
This documentation is for Resonic up to 0.9.3.
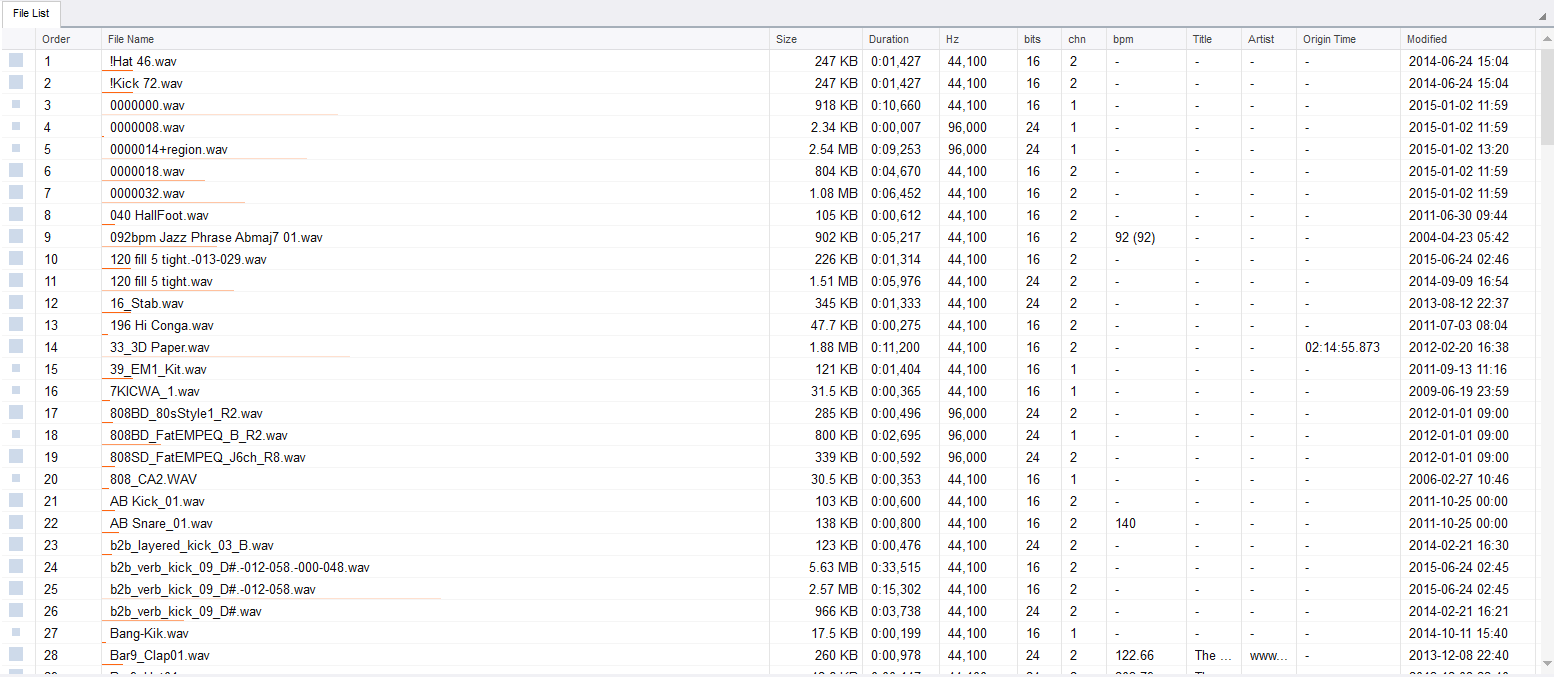
Table of Contents
- 1 File List Behavior
- 2 File List Colors and Symbols
- 2.1 Colors and Content Kind
- 2.1.1 Blue Shades
- 2.1.2 Orange Shades
- 2.1.3 Green Shades
- 2.1.4 Purple Shades
- 2.2 Symbols and Channel Count
- 2.2.1 Stereo Files
- 2.2.2 Mono Files
- 2.2.3 Multichannel Files
- 2.2.4 Stems Files
- 3 File List Filter
- 3.1 Using the File List Filter
- 3.2 How the Filter Works
- 3.3 Shortcuts
- 3.4 Case Sensitive Filtering
- 3.5 Wildcard Filtering (* and ?)
- 3.5.1 Wildcard Examples
- 3.6 Filtering by Metadata
- 3.7 Filter Modes
- 3.7.1 Show only matching
- 3.7.2 Show all, but dim non-matching
- 4 Sticky Selections
- 5 Length Indicators
- 5.1 Toggling Length Lines
- 5.2 Understanding Length Lines
File List Behavior
The following general file list behavior applies to all versions of Resonic:
- Left-Click a non-playing file to play it.
- Ctrl+Left-Click a file to select it — it won't play; i.e. you can Ctrl+Drag the currently playing file without playing it.
- Esc always clears the current selection.
- When a playing file is not selected yet, it will never restart when clicked. i.e. press Esc to clear the selection, then drag the playing file out, and it won't restart.
- When a playing file is already selected and is clicked again, it will restart.
- Right-Click for Resonic context menu; ⇧ Shift+Right-Click for Explorer context menu.
Blue Shades




Blue marks audio files that make use of a lossless compression algorithm (uncompressed or compressed audio, but without sound degradation.)
Blue shades are also used in other places of the user interface.
Orange Shades




Orange marks audio files that use a lossy compression algorithm that in some way degrades sound quality.
Orange shades are also used in the user interface whenever sound is being altered in some way, e.g., audio effects are active.
Stereo Files


A big square marks stereo files.


A big square also marks music and video files with an uncertain channel count.
Stems Files


Four horizontal lines mark Native Instruments Stems music files.
As an open multi-track audio format, Stems enhances creative possibilities for DJs, producers, and live performers. A Stem file contains a track split into four musical elements.
File List Filter
The File List Filter lets you quickly filter the currently displayed list of files, leaving only what you want to see.
Note that the filter matches string portions in various ways, but is not a replacement for a keyword search (and/or).
On the other hand it can find exact matches, even spaces in filenames and available metadata.
Available from Resonic 0.8.5.
Using the File List Filter
You can toggle the filter bar using the button in the status bar, or by pressing Ctrl+F.

To start filtering simply type the text you are looking for. Resonic will then find files that contain the text you typed.
When done you can use Esc, Ctrl+F, or the × to quickly close the filter bar.
Advanced filtering options are available through the button on the filter bar.
How the Filter Works
Filtering is based on partial string matching (not token matching), i.e., your entered filter string is matched exactly as-is against filename, and metadata.
You can use spaces and other word separators to do exact matching, e.g., <space>C# will match Loop<space>C#.wav, but not Loop_C#.wav, _C# will match Loop_C#.wav, but not Loop<space>C#.wav.
Shortcuts
While the filter bar is open there are several shortcuts available, for example F3 to go to the next match, or Alt+C to toggle case-sensitive matching.
When done press Esc to close the filter.
Learn more: File List Filter Shortcuts
Wildcard Filtering (* and ?)
A wildcard (or wildcard character) is a symbol used to replace or represent one or more characters.
These wildcards can be used in filter pattern:
- An asterisk (*) matches any character zero or more times in succession
- A question mark (?) matches a single character once
To toggle wildcards use the button on the filter bar, or press Alt+W while the filter bar is open.
Available from Resonic 0.9.
Wildcard Examples
To match anything that …
contains my text | *my text*
begins with my text | my text*
ends with my text | *my text
ends with my text | *my text
contains my text, my test, etc. | *my te?t*
contains my followed by text somewhere | *my*test*
begins with 123 and 1234, etc., followed by a space, but not 12345 | 123? *
Filtering by Metadata
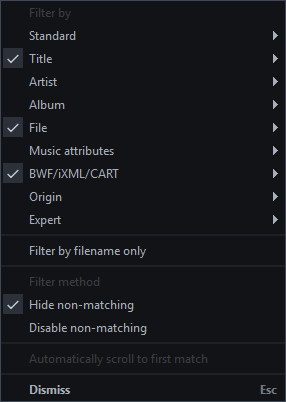
By default all versions of Resonic will filter by filename only.
In Resonic Pro many metadata fields that have their own file list columns, i.e., metadata embedded in the actual files, can also be used for filtering.
A complete list of metadata supported for text filtering is accessible through the button.
To temporarily switch to Filter by filename only without losing the other filter settings, use the menu item, press the button on the filter bar, or press Alt+F.
Filter Modes
Show only matching
By default the File List Filter only shows files that contain the text you typed, hiding all the non-matching files.
Show all, but dim non-matching

This filter mode disables (and visually dims) non-matching files, and shows tick marks in the vertical scroll bar that indicate the approximate position of the matches in the file list.
Effectively it allows you to select items multiple times using keyboard or mouse without losing the previous selections when interacting with the file list in other ways, like you do in other applications like Windows Explorer.
Combined with double-click mode (DCM) this creates a powerful operating mode in which you can play, select, and navigate the file list independently. You could be selecting files while playback is progressing, and even right-click unrelated files to run commands on them, all without losing your current selections.
You can change this setting in the file list options, or in the file list's quick menu (arrow in the top-right corner.)
In single-click mode (SCM) focused item and active (playing) item are synchronized.
In double-click mode (DCM) focused item and active (playing) item are untied, which means that you can navigate the list independently from the active item, and select independently as well.
Understanding Length Lines
Length Indicator lines help to quickly distinguish between short audio files with varying durations of up to 30 seconds (e.g., one-shots, loops, sound effects) and long audio files (e.g., full songs, long loops, ambiences).
The longer the file's duration, the wider the line becomes.
No line is drawn when:
- the file's audio duration is unknown
- the file's audio duration is longer than 30 seconds
A line that roughly takes up half the width of the filename column would roughly be 15 seconds in length.
Lines utilize brightness variations to make them easier on the brain, and to make differences in file duration more visible even when quickly scrolling through the file list.
No other meaning is attached to these changes in color shade.



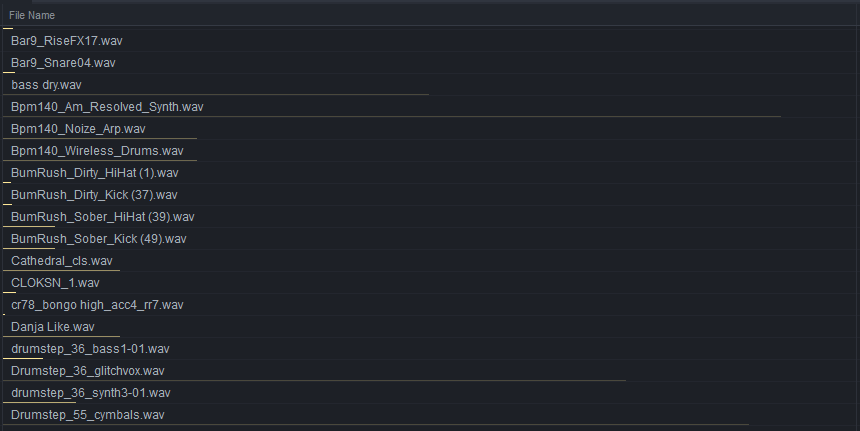
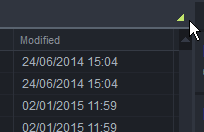
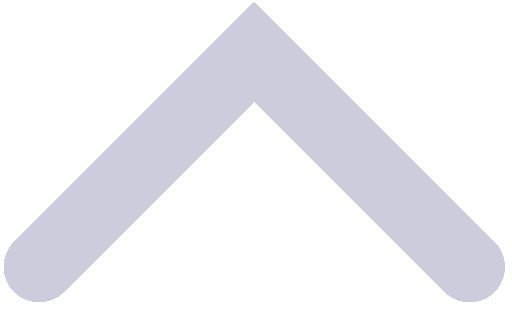 Back to top of page
Back to top of page