Keyboard Shortcuts
Several functions and options in Resonic can be controlled from the computer keyboard.
This is a complete overview of the available keyboard shortcuts.
If you're new to Resonic look for highlighted parts on this page, which are the basics.
Advanced shortcuts for power users and Pro shortcuts for Resonic Pro users are marked as such.
Resonic offers advanced usability that goes beyond what's being offered by the operating system. For a fast workflow we recommend that you familiarize yourself with these features.
Essentials
Play files
↑ ↓ or Left-Click
Play folders
Ctrl+↑ and Ctrl+↓
Playback
← →, Space, ↵ Enter, Num 0.
Volume
Num +, Num -, Pause/Break — Hold down Pause/Break to temporarily dim volume.
Visualization
F12 — Waveform, analyzer, musical spectrum
Refresh
F5 and Ctrl+F5 (forced).
Cut, copy, paste, and delete files
Ctrl+X C V, and Del.
Focus file list or browser
Tab ↹
Table of Contents
Contents
- 1 Essentials
- 2 Playback
- 2.1 Playback – Basics
- 2.2 Playback – Advanced
- 2.3 Playback – Resonic Pro
- 3 File List
- 3.1 File List – Basics
- 3.2 File List – Advanced
- 3.3 File List – Resonic Pro
- 4 File List Filter
- 4.1 Filter – Basics
- 4.2 Filter – Advanced
- 5 Folder Browser
- 5.1 Browser – Basics
- 5.2 Browser – Advanced
- 5.3 Browser – Resonic Pro
- 6 Waveform
- 6.1 Waveform – Basics
- 6.2 Waveform – Advanced
- 6.3 Waveform – Resonic Pro
- 7 Main Window
- 7.1 Main – Basics
- 7.2 Main – Advanced
- 8 Selecting
- 8.1 Selecting – Basics
Playback
Playback – Advanced
Seek backward in quarter steps
Ctrl+←
Seek forward in quarter steps
Ctrl+→
Dim master volume (e.g., while talking) (release to undim)
Hold Pause/Break
Play a random item in list
Alt+Space
Increase master volume
Num +
Decrease master volume
Num -
Toggle loop (seamlessly loops current file)
Num / or Alt+L
Toggle stop after current
Alt+Num /
Toggle maintain playback position
Ctrl+Alt+Num /
Start playback
Num Enter
Stop playback
Num 0
Seek to beginning of file
Num 1
Seek to middle of file
Num 2
Seek to start point of active A-B selection
Num 3
Toggle mute
Pause/Break 0.9.2+
Toggle dim
Alt+Pause/Break 0.9.2+
Close and unload current file
Ctrl+W
Close and release current audio output device
Ctrl+⇧ Shift+Alt+W
Mouse over visualization
Seek forward or backward (anywhere)
Ctrl+Wheel
Seek to a random position (anywere)
Ctrl+Alt+Wheel
Mouse over time display
Seek forward or backward
Wheel
While Resonic is starting up
Disable startup resume (if enabled)
Hold Ctrl
Playback – Resonic Pro
Pitch up (increase frequency +1 semitone)
Ctrl+Num +
Pitch down (decrease frequency -1 semitone)
Ctrl+Num -
Pitch reset (reset frequency)
Ctrl+Num *
Volume gain +1 dB
Ctrl+Alt+Num +
Volume gain -1 dB
Ctrl+Alt+Num -
Volume gain reset
Ctrl+Alt+Num *
File List
As one of the most central elements in Resonic the File List has extensive keyboard support.
File List – Basics
Play clicked file or restart from beginning
Left-Click
Context menu for file
Right-Click
Scroll file list
Wheel on file list
Scroll file list faster
Ctrl+Wheel on file list
Scroll file list horizontally
⇧ Shift+Wheel on file list
When file list focused
Select and play file
↑, ↓
Play file or restart file/from selection
↵ Enter
Clear file selection
Esc
Recycle selected files / highlighted file, with warning (even if file currently playing)
Del
Recycle playing file's folder
Ctrl+⇧ Shift+Del
Locate file
Ctrl+⇧ Shift+Alt+Num *
Scroll with keys
⇧ Shift+Ctrl+↑, ⇧ Shift+Ctrl+↓
Scroll horizontally with keys
⇧ Shift+Ctrl+←, ⇧ Shift+Ctrl+→
File List – Advanced
With mouse over file list
Explorer context menu for file
⇧ Shift+Right-Click
Play-scroll next/previous file
⇧ Shift+Ctrl+Wheel
Play-scroll random file
⇧ Shift+Alt+Wheel
When file list focused
Refresh file list
F5
Refresh file list (including metadata, selected items only)
⇧ Shift+F5
Refresh file list (including metadata, all items)
⇧ Shift+Ctrl+F5
Select current file in Explorer window
Ctrl+↵ Enter
Select current file's folder in Explorer window
Ctrl+⇧ Shift+↵ Enter
Play first file in previous folder
Ctrl+↑
Play first file in next folder
Ctrl+↓
Select group of files (dialog) (press again to quick-apply)
Alt+Num +
Deselect group of files (dialog) (press twice to quickly deselect all selected files)
Alt+Num -
Invert file selection
Alt+Num *
Select all files
Ctrl+A
Cut selected files / highlighted file
Ctrl+X
Copy selected files / highlighted file
Ctrl+C
Paste files from clipboard into current folder
Ctrl+V
Copy selected file paths to clipboard
Ctrl+⇧ Shift+C
File List – Resonic Pro
When file list focused
Copy selected file paths to clipboard using customization
Ctrl+⇧ Shift+Alt+C
Shuffle list
Ctrl+Alt+↵ Enter (random is like dice, shuffle is like a deck of cards)
File List Filter
The File List Filter can be toggled with Ctrl+F (or F3) when the file list is focused.
Filter – Advanced
Toggle use of selected metadata
Alt+M
Toggle case-sensitive matching
Alt+C
Toggle file extension matching
Alt+E
Toggle between filter methods (dim and hide)
Alt+D
Open filter settings
Alt+S
Convenience commands when file list filter input box is focused
Random file
Alt+Space
Next, previous file
↓, ↑
Next, previous file one page over
Page ↓, Page ↑
Top, bottom of list
Ctrl+home, Ctrl+end
Rename file
F2
Folder Browser
Browser – Advanced
Scan folder and all of its subfolders (same as Right-Click and Scan subfolders)
Alt+Left-Click on a folder
With mouse over browser
Explorer context menu for folder
⇧ Shift+Right-Click
Play-scroll previous/next folder
⇧ Shift+Ctrl+Wheel
When browser focused
Refresh browser
F5
Refresh browser (forced, and filelist)
Ctrl+F5
Change folder
↑, ↓
Select and play previous/next file in file list
Ctrl+↑, Ctrl+↓
Collapse or expand folder
←, →
Play first file in folder
↵ Enter
Go one level up in tree
← Back
Expand all sub-folders (one level limit)
Num *
Show hidden folders
Ctrl+H
Rename folder
F2
Open folder in Explorer
Ctrl+↵ Enter 0.9.5+
Select folder in Explorer
⇧ Shift+Ctrl+↵ Enter 0.9.5+
Create new folder
Ctrl+⇧ Shift+N or F7
Copy selected folder
Ctrl+C
Paste into selected folder
Ctrl+V
Paste path names (text) from clipboard to change to that location
Ctrl+V
Scroll with keys
⇧ Shift+Ctrl+↑, ⇧ Shift+Ctrl+↓
Scroll horizontally with keys
⇧ Shift+Ctrl+←, ⇧ Shift+Ctrl+→
Browser – Resonic Pro
When browser focused
Copy current folder's path to clipboard
Ctrl+⇧ Shift+C
Waveform
Waveform – Advanced
Pause / continue / start playback
Middle-Click
Waveform – Resonic Pro
Hold to draw a selection
⇧ Shift+Left-Click
Clear selection
⇧ Shift+Right-Click
Create a temporary slice marker
Alt+Left-Click
Remove a temporary slice marker
Alt+Left-Click when snapped to the marker
Select all (waveform) toggles between all/current selection
Ctrl+Alt+A
Double selection length
Ctrl+⇧ Shift+D
Halve selection length
Ctrl+⇧ Shift+F
Peak scale up (visual)
Ctrl+⇧ Shift+Num +
Peak scale down (visual)
Ctrl+⇧ Shift+Num -
Peak scale reset
Ctrl+⇧ Shift+Num *
Main Window
Main – Basics
Toggle left panel
F4
Toggle right panel
F6 in Resonic Pro
Next/previous visualization type (e.g., waveform, analyzer)
F12 or ⇧ Shift+F12
With mouse over filename in header
Browse to active file
Left-Click
Show context menu with additional options
Right-Click
Close Resonic
Alt+F4
Force close Resonic (ignores close settings)
Ctrl+Alt+F4
Main – Advanced
Switch focus between file list and browser
Tab ↹
Switch focus to file list
Esc
Open main menu (apps key)
Alt+≣ Menu
Toggle visualization (waveform, etc.)
Ctrl+F12
Toggle header
Ctrl+Alt+H
Toggle information bar
Ctrl+Alt+I
Toggle level meter
Ctrl+Alt+L
Toggle footer
Ctrl+Alt+F
Minimize to system tray (click tray icon to restore)
Alt+M
Toggle preferences dialog
Ctrl+P
Toggle about dialog
Ctrl+F1
Copy version information to clipboard
Ctrl+⇧ Shift+F1
With mouse over filename in header
Open and select file in Explorer window
Ctrl+Left-Click

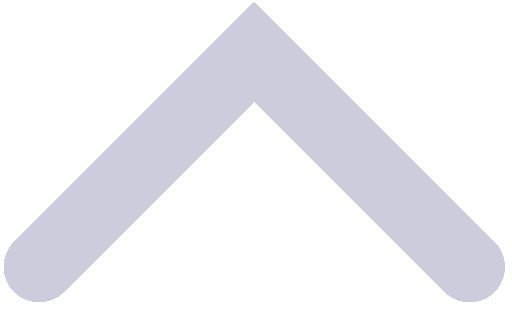 Back to top of page
Back to top of page