Audio Extraction
The Audio Extraction features in Resonic allow you to extract portions of audio content from audio files and save them as new audio files. You can also Drag & Drop them to other applications.
Table of Contents
- 1 Selecting Audio
- 2 Extracting Audio
- 3 Cropping Audio
- 3.1 Crop
- 3.2 Crop and Play
- 4 Slicing Audio
- 5 Storage Locations
- 6 Working with External Media Files
- 6.1 Application Examples
- 6.1.1 Cubase and Nuendo
- 6.1.2 Pro Tools
- 6.1.3 Ableton
- 6.1.4 Reaper
- 6.1.5 Studio One
Extracting Audio
Any selection (portion of the waveform) can be either cropped or extracted into new files.
Pitch shifting is applied to new files and the sample format is converted (i.e., resampling, bit depth, channel count) if neccessary.
When a portion is cropped the original sample format will be retained.
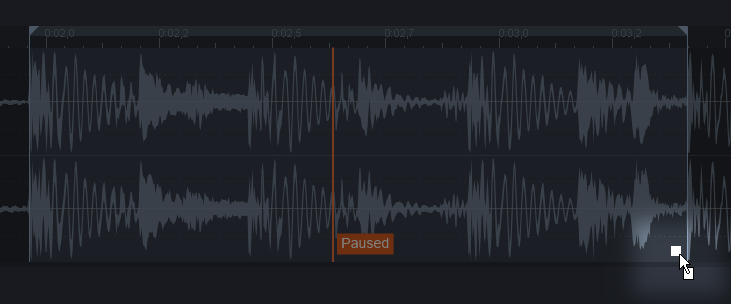
Any selection can be dragged into other applications using the little handle (square) in the bottom right corner of the selection. A new file will be created. When large portions are dragged the mouse cursor will indicate the extraction progress. The mouse button needs to held down until the extraction is finished.
When a drag has succeeded playback will automatically pause, or continue when it has failed or it was aborted.
Audio can also be extracted or converted through Batch Targets, which have their own extraction and sample format settings.
Crop
Toolbar button:
This feature is useful to quickly create a standalone version of a selection in a new file.
When a portion of the waveform is selected (⇧ Shift+Drag) cropping will extract the selected audio content to a new audio file that uses the same sampling rate, bit depth, and channel count as the original file.
Sample format conversion never takes place when cropping.
Metadata is not copied from the original file.
The current pitch shifting settings are applied to the new file.
The progress of the crop operation is shown in the status bar (using a progress bar.)
Crop and Play
Toolbar button:
This does the same as Crop, renders the selected waveform region to a new audio file, but automatically plays the file as soon as the crop operation has finished.
Before playback starts at the beginning of the new (cropped) file these changes are made:
- The current selection (region) is cleared
- Pitch shifting features (semitones/cents) are reset
- Loop playback is enabled (repeating the new file)
The last selection (region) can be restored with Restore last selection, which is accessible through a Right-Click on the A-B or Marker buttons.
Slicing Audio
Temporary slice markers can be used to chop up audio content into several new files.
To use this feature temporary slice markers need to be set via Alt+Left-Click in the waveform.
The Extract temporary slices to new files from the Marker button menu will the create a series new files from the set slices.
Alternatively Extract temporary slices to new folder will create the same series of new files from the set slices, but put them in a folder named after the file being slices.
Storage Locations
Cropped files are always stored in the same location as the original file.
Portions extracted from audio files are always stored in a folder called Extracted Audio (or Cropped Audio before Version 0.9), which is located here:
Depending on your version of Resonic Pro:
On the portable version:
For your convenience there is also a parent node called Extracted Audio in Resonic's browser that lets you access the folder directly.
Working with External Media Files
As you have learned, extracted files are stored in the Extracted Audio folder.
Simply dragging files into other applications might have different effects, depending on the application you are using:
Always collect files in other programs after you drag them into a project.
Most applications only reference external media files, and do not immediately make copies when saving the project.
In order to not lose extracted files when you transfer a project to a different computer, or when you want to send someone a project, you will have to manually collect these external files into your project, for which each application may offer a different function.
You should always do that, even if you're importing files from external harddrives that are subject to change. This is important so you don't have have missing files on your hand the next time you try to open the project on a different system, or after you do a manual cleanup.
Very few applications make copies of external media files automatically.
Some applications offer options to automatically create copies of external media files in the project folder.
Application Examples
Keep in mind that these are only a few audio workstation examples, but this applies to all applications that somehow need to store imported media files, including video editing applications.
Cubase and Nuendo
External media files that come in via Drag & Drop are (by default) automatically imported into the audio pool, adjusting them to the current project settings.
Pro Tools
To reliably collect all external files in Pro Tools you can save the project as a copy with File » Save Copy In.
Under Preferences » Processing you can find the option Automatically copy files on import.
Ableton
In Live you need to use File » Collect All and Save to make sure all the external media files are properly collected into your active project's folder.
Alternatively save your project as a copy, to a new folder, which also collects external media files.

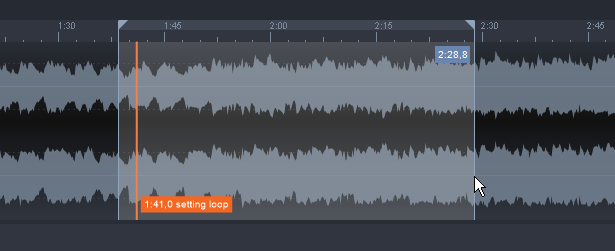


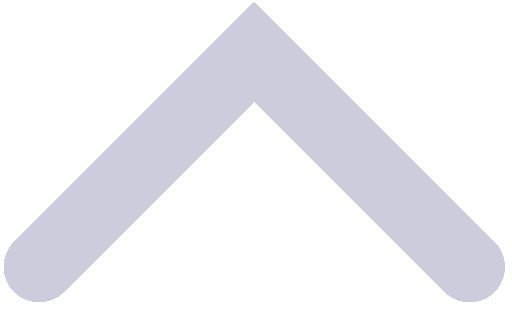 Back to top of page
Back to top of page