Parameter Basics
Options always begin with --, e.g. --option.
Options that can have values must be written in the form --option=value.
If an option value contains spaces the whole parameter must be quoted, i.e. "--option=value with spaces".
Boolean options can be negated using the no- prefix, e.g. --option and --no-option.
Non-options like filenames must never begin with --.
If a filename contains spaces it must be "enclosed in quotes" as well.
The order in which command line parameters are supplied to Resonic is not important.
Playing Files
To pass an audio file to Resonic and start playing it simply supply its full path:
To put Resonic into a different playback state and not start playing automatically use the --stopped and --paused options:
Resonic.exe "full path to file" --paused
Window Activation
By default Resonic shows and activates its main window when you open a file or folder via Windows Explorer integration (not available in portable version), or via the command line.
To change this behavior globally see Menu » Advanced.
To override this behavior when playing files via the command line you can use these options:
--activate
This ensures that Resonic does not pop into the foreground unexpectedly.
Track Advance
To tell Resonic not to automatically advance to the next file in the list ignoring the global track advance setting for this one file, or to force track advance for this one file, use these options:
--advance
Th change the global auto-advance behavior for files and folders see Menu » Advanced.
Set Loop Selection (Pro)
Available from Resonic Pro 0.9.
There are a couple of options available to create a loop selection for the track:
--loop-start=VALUE
sets the left locator of the loop selection (always required end or length).
--loop-end=VALUE
sets the right locator of the loop selection.
--loop-length=VALUE
sets the loop duration (overrides the --loop-end option).
Values range from 0..1, i.e., 0-100% of the total track length.
If you append an s letter to a value it is interpreted as a seconds value instead.
To create a loop that starts at 50% of the total length and lasts for ten seconds:
To create a loop that starts at 10% and ends at 90% of the total length:
To create a loop that starts at 5 1/4 seconds in and ends at 12 1/2 seconds in:
To create a loop for the whole track:
--loop-all
Note that this also works at runtime without specifying a filename, in which case Resonic Pro will modify the existing loop selection, for example:
Remote Control Commands
Available from Resonic 0.9.
Resonic can partially be remote-controlled via the command-line.
For this matter a series of commands are available, which are also shared by the hotkey features.
For example, some basic transport functions:
--cmd=transportPlay
--cmd=transportPause
--cmd=transportPauseToggle
Multiple --cmd options can be specified at the command-line, which are then executed sequentially.
Because command names are not finalized yet (Beta) we're only listing a small assortment here. If you're interested in remote controlling Resonic from your application get in touch with us.
Missing Something?
You feel like we're missing some important command line features here?
Let us know and we'll see what we can do!

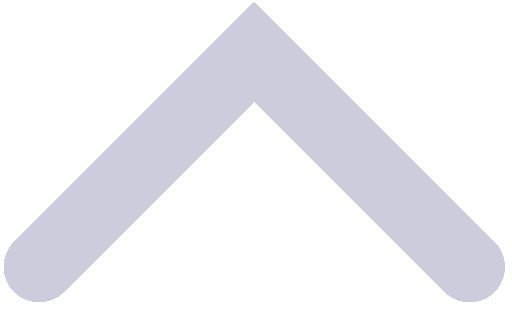 Back to top of page
Back to top of page